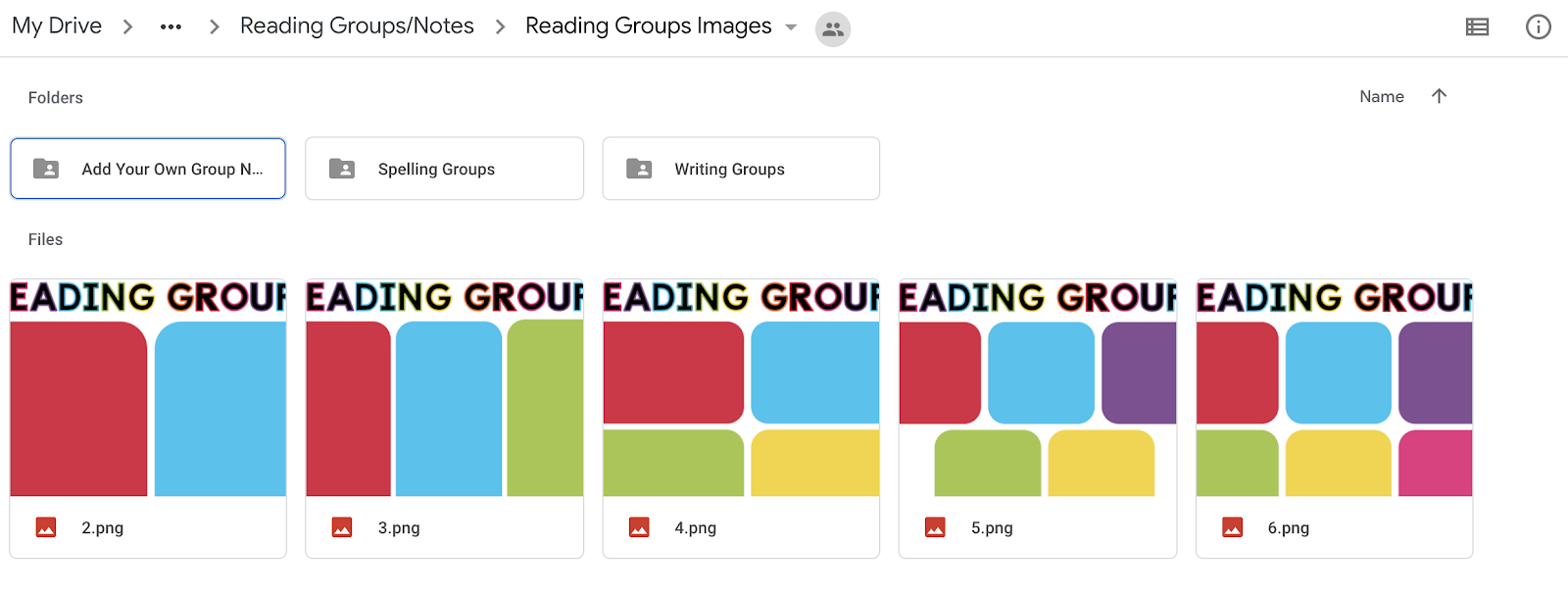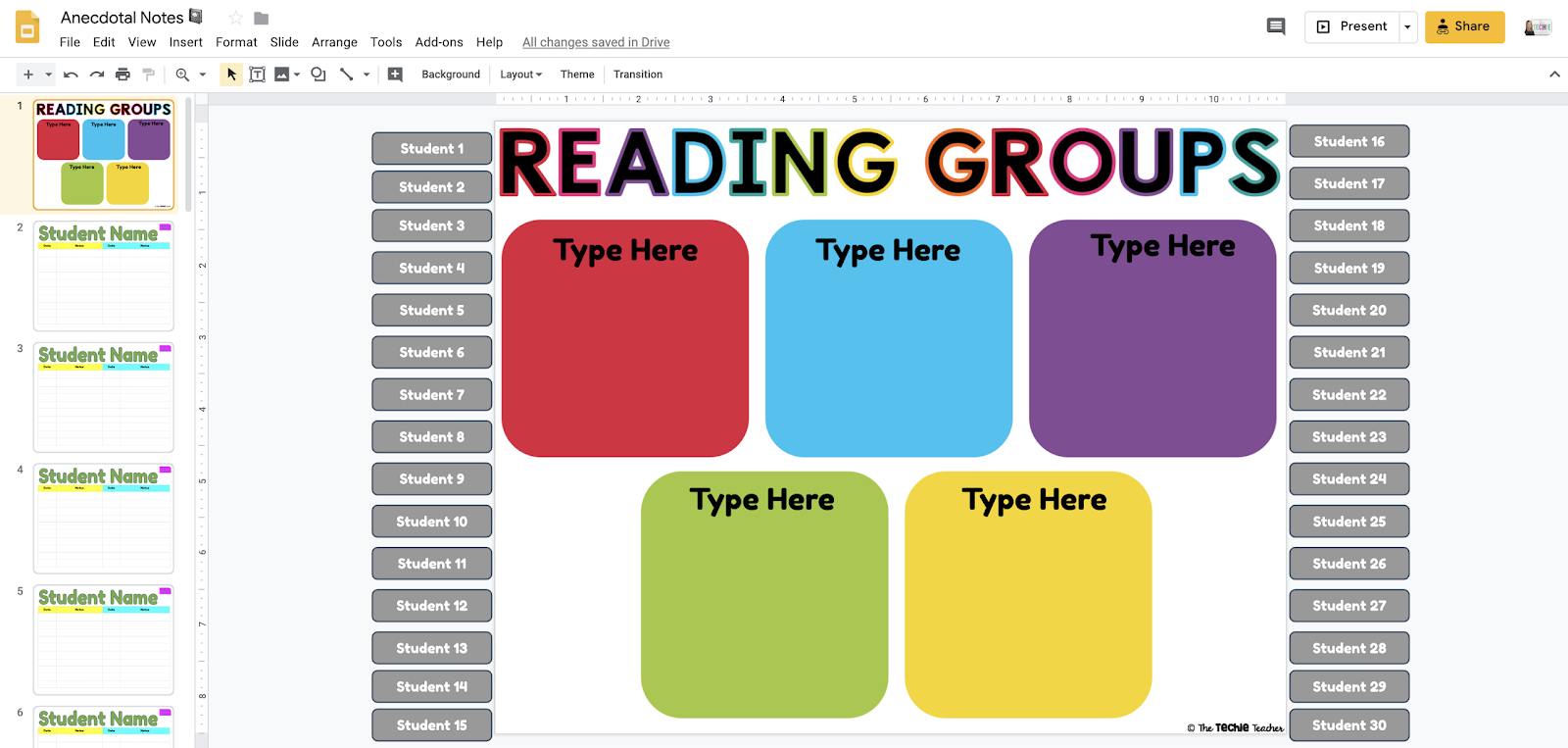Google Forms/Sheets
Many teachers like to use Google Forms for taking anecdotal notes on their Chromebook, laptop, computer, iPad or even their phone! Any information that you enter into the Google Form is sent to a Google Sheet.
Instead of having all student notes/information appear on the same sheet, a handy add-on I like to show teachers is rowCall. This add-on allows the user to sort rows from the main sheet by the column you select (student name) and create individual sheets for every unique cell in that column.
Google Slides
If you have a class size of 30 students or less, then you might be interested in the Reading Groups and Anecdotal Organizer in Google Slides™ template I created a few years ago. Teachers are loving it. I have had so many different requests to add other subject areas that now this one template can not only be used for reading groups, it also has titles for word study/spelling, writing, as well as editable ones in which you can add your own title (math groups, science groups, etc.)
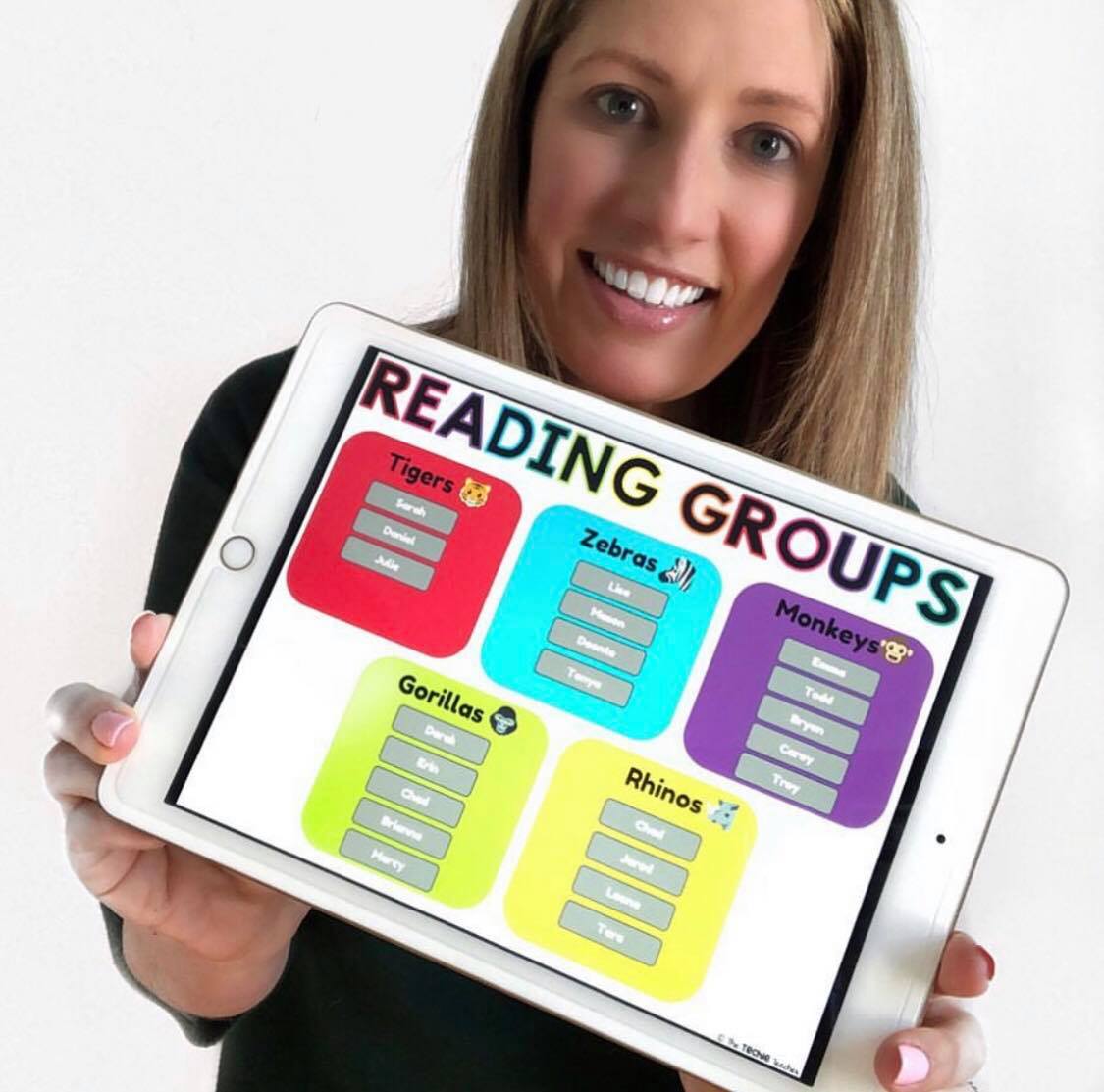
I include step by step directions that explain how you can change the background of the home slide that hosts your different groups (2 groups, 3 groups, 4 groups, 5 groups or 6 groups).
The home slide contains 30 name boxes that come pre-hyperlinked to the anecdotal notes slides. All you do is type in a student's name in one of the boxes, drag it to the group they belong in and then click/tap the box to take you directly to their corresponding notes slide.
The anecdotal note's slide is completely editable but comes set up with the table that is pictured in the image below. Each notes slide hyperlinks back to the home slide for quick navigation.
Google Docs
If you are looking for something that will keep student information entirely separated, you might consider creating a folder of Docs-->one doc for each student. Rename each doc to be a student's name. This makes it nice to share the individual doc with other teachers, interventionists, specialists, administrators and parents.
You could set this up pretty quickly by going to +New>Folder>Name the folder. Once you are inside of your new folder, go to +New>Google Docs>Rename with a student's name. If there is a certain structure you want to use to set up the Google Doc such as a table you want to insert, headings, etc., set up this first Doc the way you want all Docs to look. Then simply go to File>Make a Copy>Rename with the next student's name. Repeat until you have made a copy of the Doc for each student in your class.
Other Tools
For other ways to keep digital anecdotal notes, check out the resources below:
- Mrs. Jordan Reads Blog Post: Notability for Teachers
- Technology Tools for Teachers Post: Evernote for Anecdotal Note Taking